Xserver契約とWordPressクイックスタート
初心者向け 必殺技あり〼
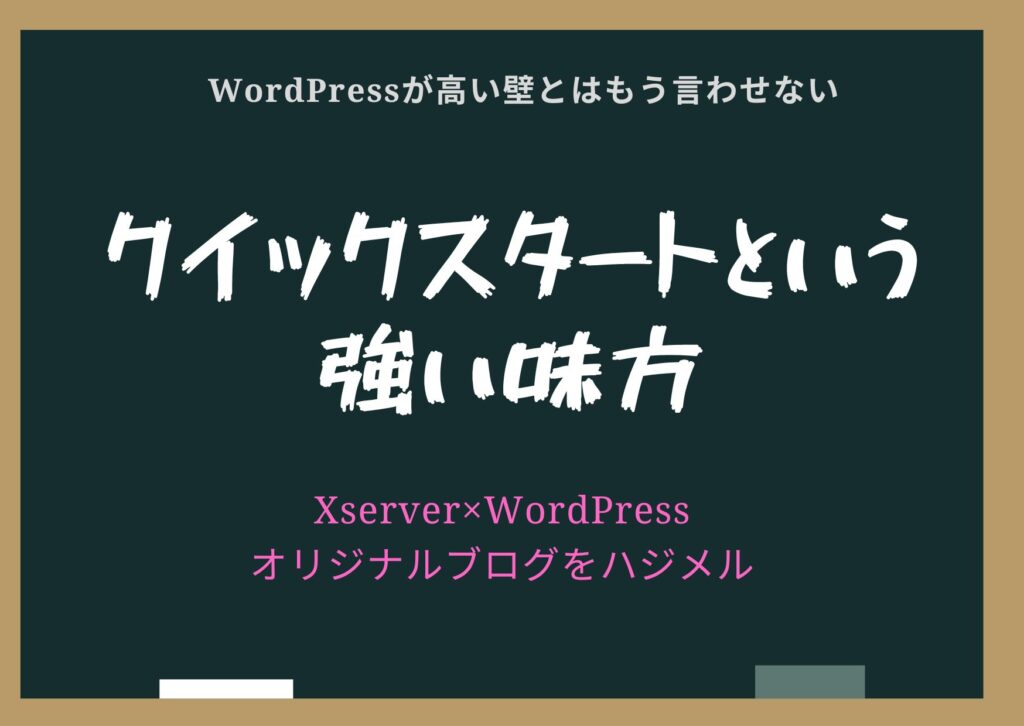
ようこそいらっしゃいました。
管理人のはぴちょろです。
前回のオリジナルブログ準備段階で紹介しました
Xserverの申し込みと同時に
「WordPress クイックスタート」なる便利なものがございます。

この章ではXserver登録方法と
WordPressクイックスタート
について説明します
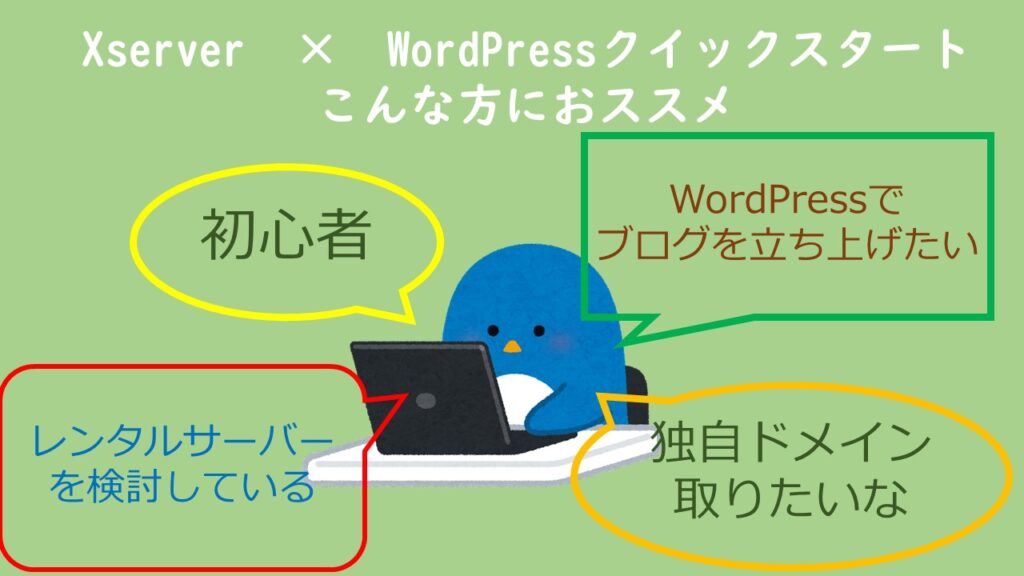
Xserverの申し込みでWordPressクイックスタートをハジメル方法
①.Xserverレンタルサーバーお申し込みフォームページで
「10日間無料お試し 新規お申し込み」をクリック
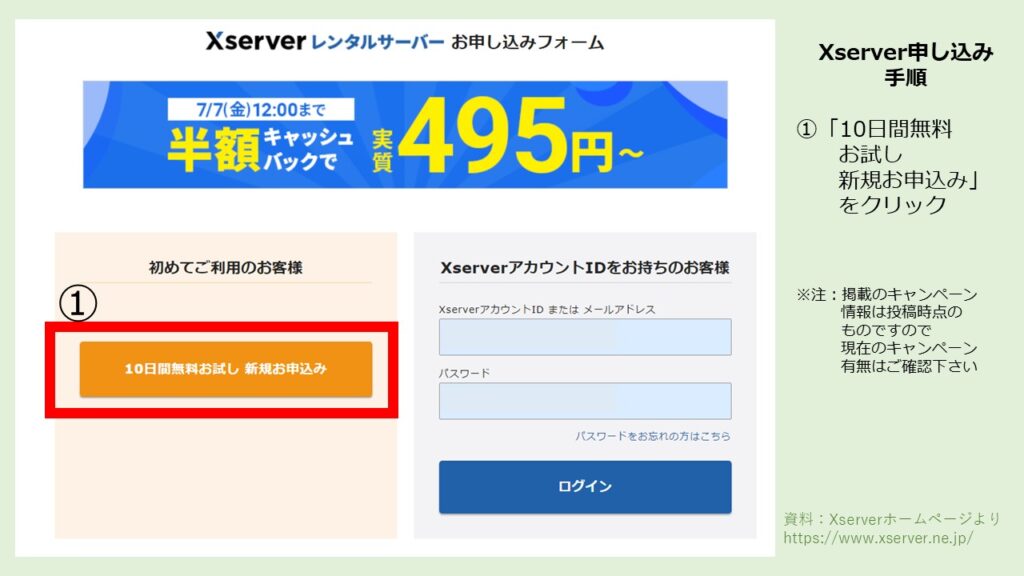
②プラン選び
プランを選択します。

機能に大きな差はないようなので
スタンダードで充分
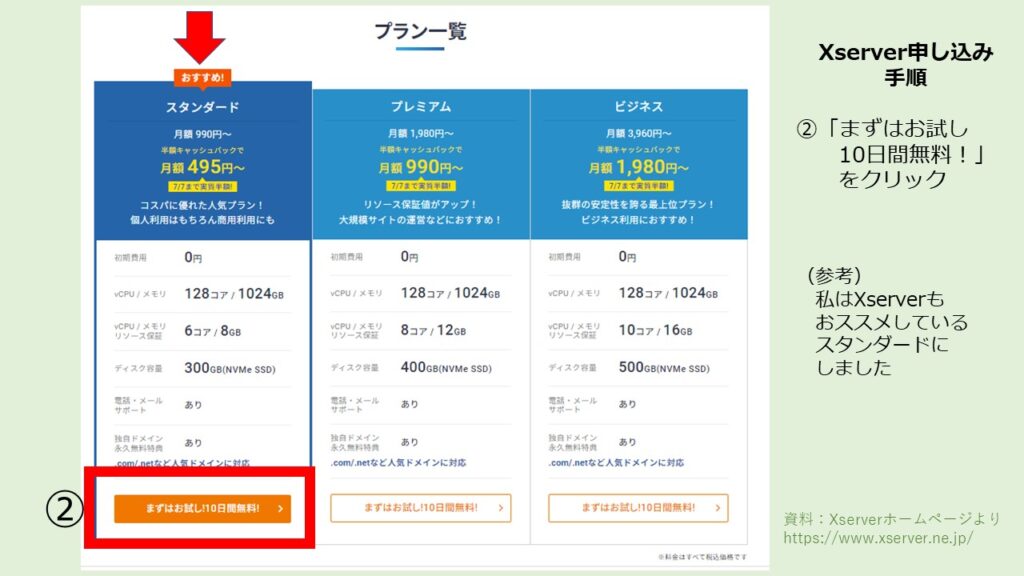
③WordPressクイックスタートに「利用する」に✅チェックを入れます。
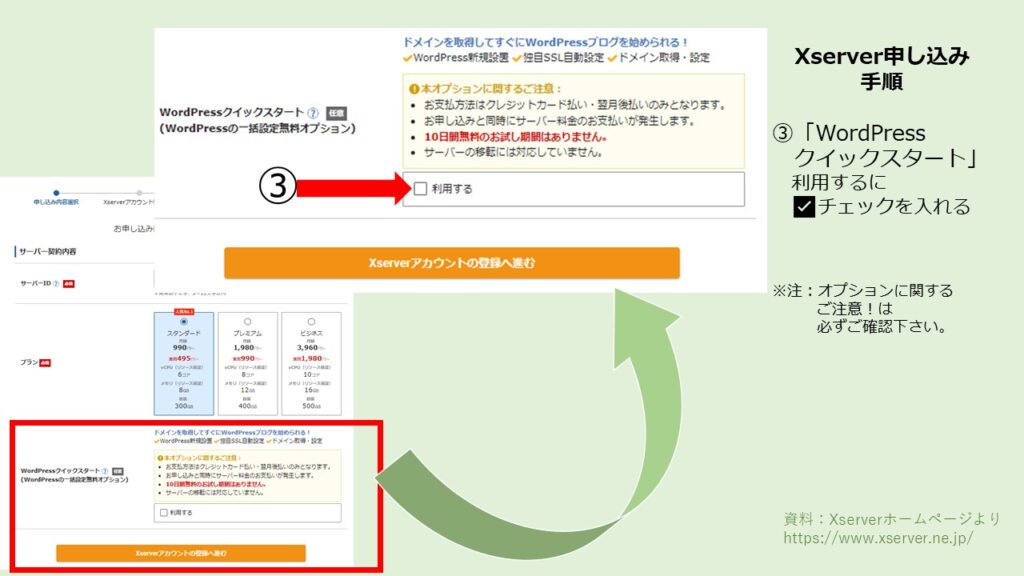
④確認事項が改めて表示されますので内容ご確認後「確認しました」をクリック
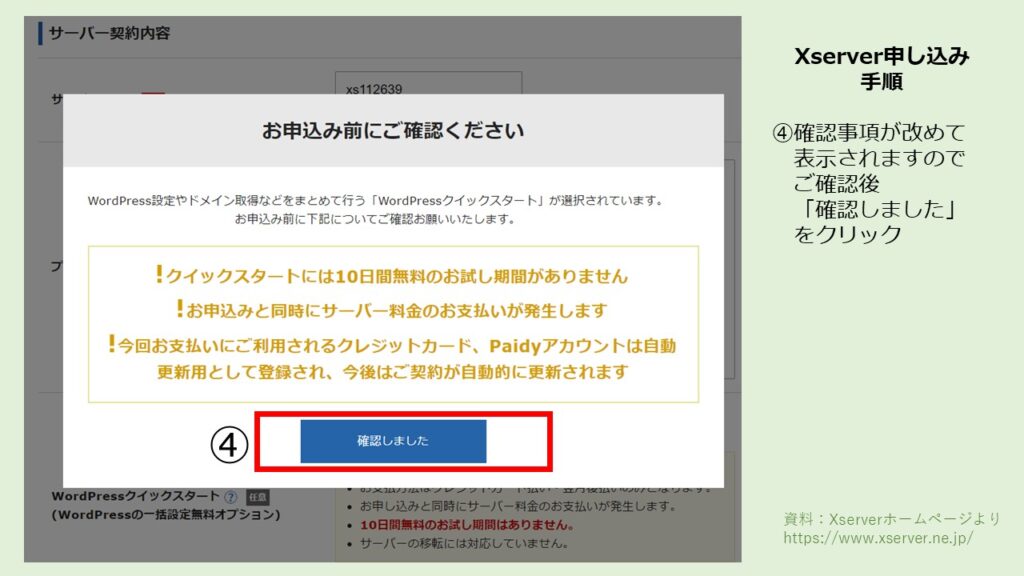
⑤サーバーの契約期間を決める
期間:3、6、12、24、36か月あり

キャッシュバックが適用されるのは12か月からです。
(2023年6月時点)
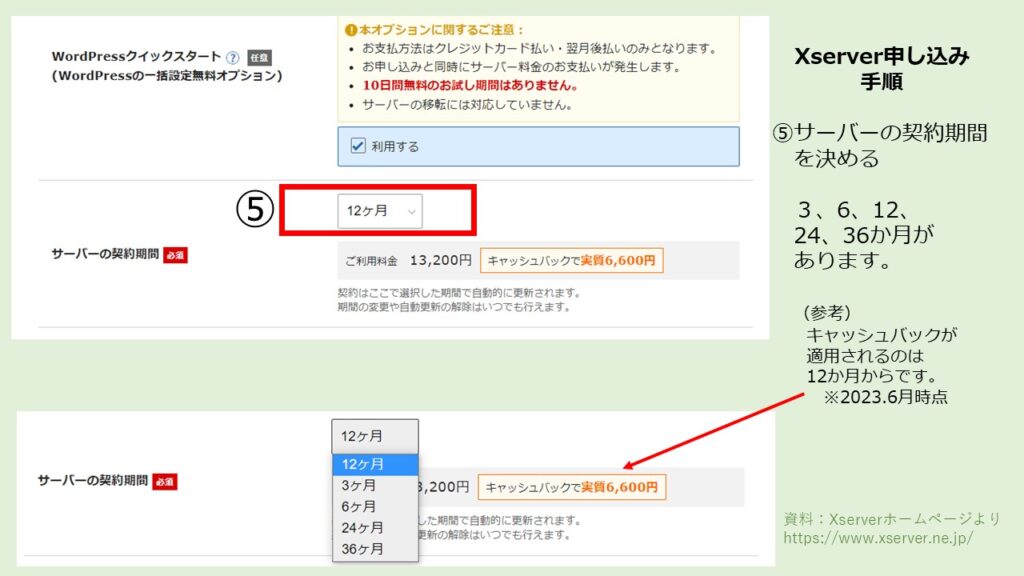
⑥ドメイン名を決める
注:既に使われているドメイン名は取得不可。
取得したドメインは変更できません。

無料ドメインは11種類
- .com 👈悩んだらシェアNo.1のこれ
- .net
- .org
- .info
- .biz
- .xyz
- .link
- .click
- .blog
- .online
- .site
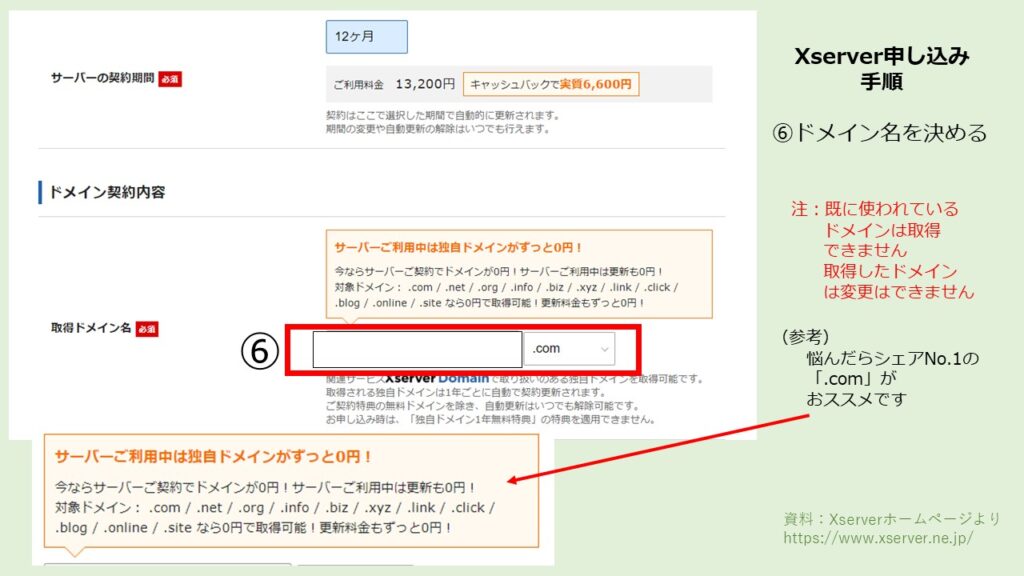
貴方のオリジナルのドメインが決まる嬉しい瞬間です👏👏👏
⑦WordPress情報の登録
さぁ、いよいよ、貴方のWordPressが始まりますよ!
| ブログ名 | 仮でもok(変更可) |
| ユーザー名 パスワード | ログイン時に必要ですので メモしておきましょう |
| メールアドレス | Xserverからの登録関連や お知らせが届きます。 |
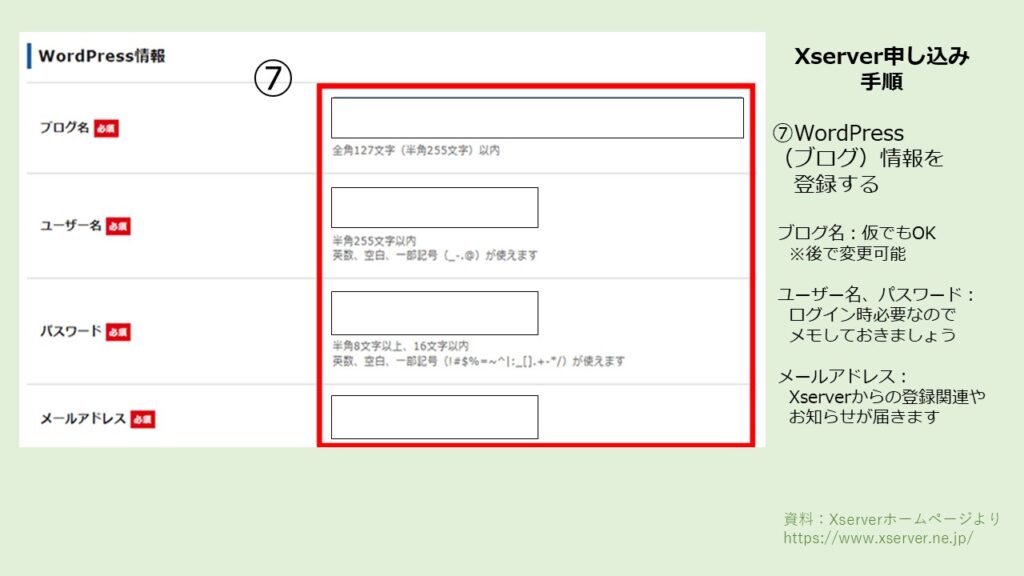
⑧テーマ決め

WordPressのテーマとはデザインや構成など貴方の
ブログの骨格のようなもの
どのようなブログになるか、楽しみですね。
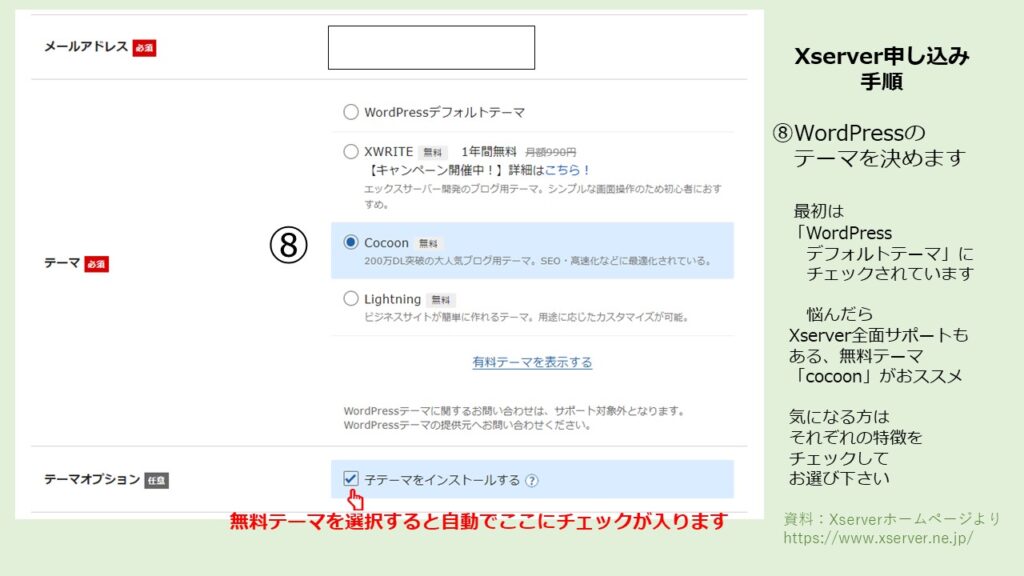
テーマで悩んだらXserver全面サポートもある、
無料テーマ「cocoon」がおススメです。
⑨「Xserverアカウントの登録へ進む」をクリック
⑩支払いや利用者の情報を入力
⑪利用目的と個人情報の取扱いについて確認後同意するに✅
⑫次へ進むをクリック
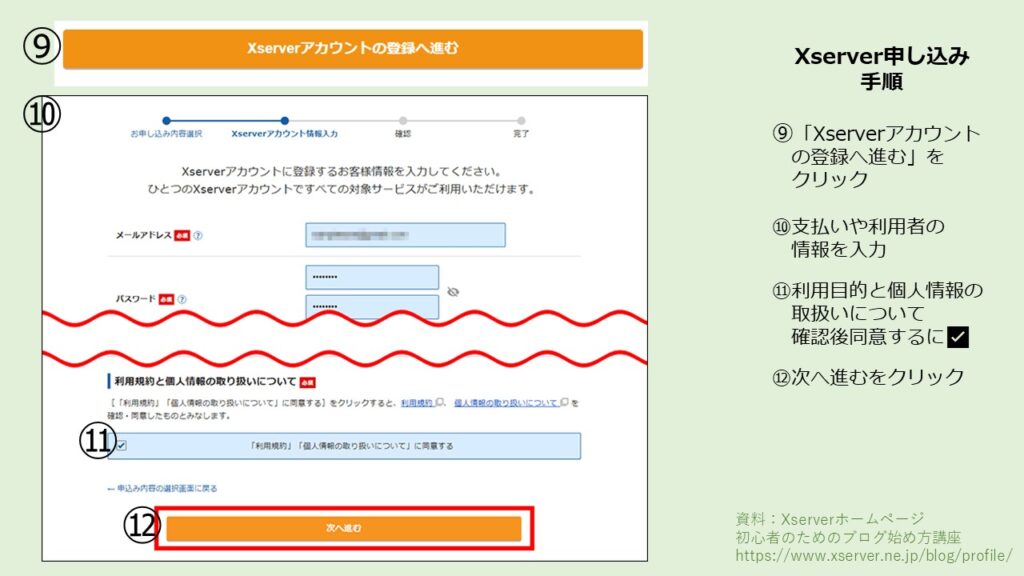
⑬認証コード入力
認証コードがメールアドレスに届くので入力。
⑭次へ進むをクリック
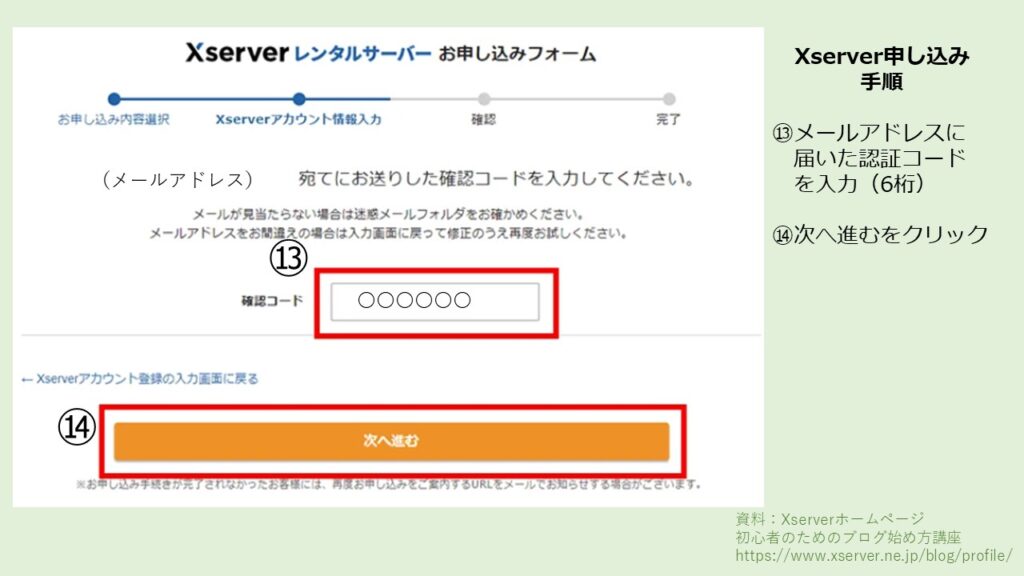
⑮入力した情報の確認
入力した情報が出てくるので間違いがないか確認し、OKなら
「SMS・電話認証へ進む」をクリック

注:ここから先の操作完了時点で
料金の支払いが発生します。
申し込み内容に間違いがないか必ず確認しましょう。
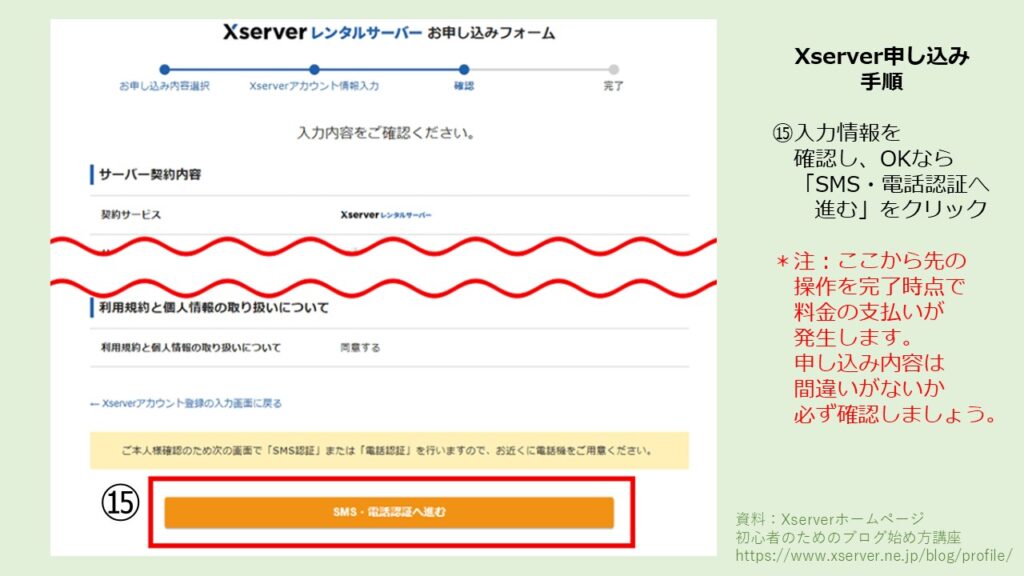
⑯電話番号入力
⑰取得方法の選択
「テキストメッセージで取得(SMS)」
または
「自動音声通話で取得」を選ぶ
⑱「認証コードを取得する」をクリック
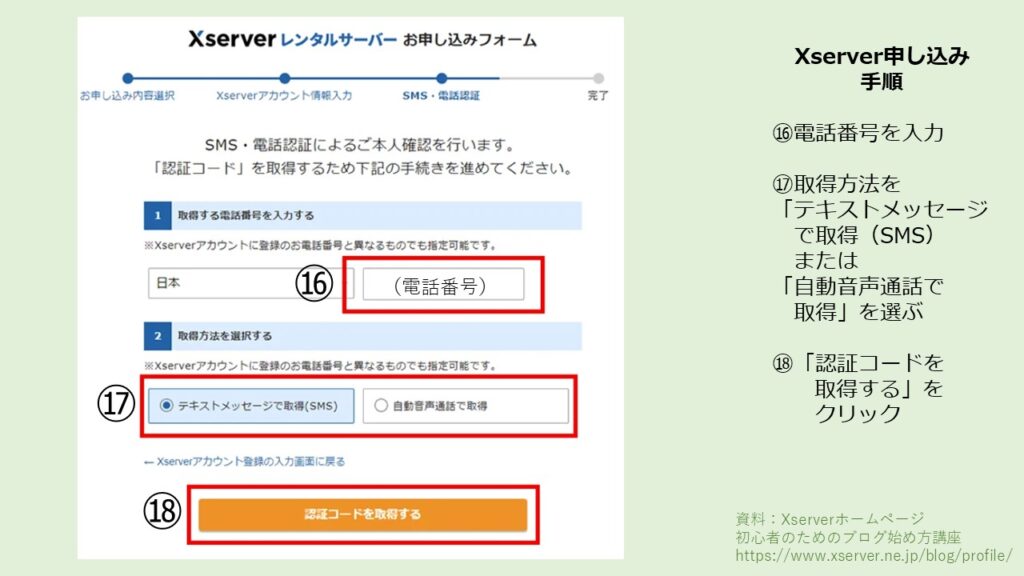
⑲認証コード入力
⑳「認証して申し込みを完了する」をクリック
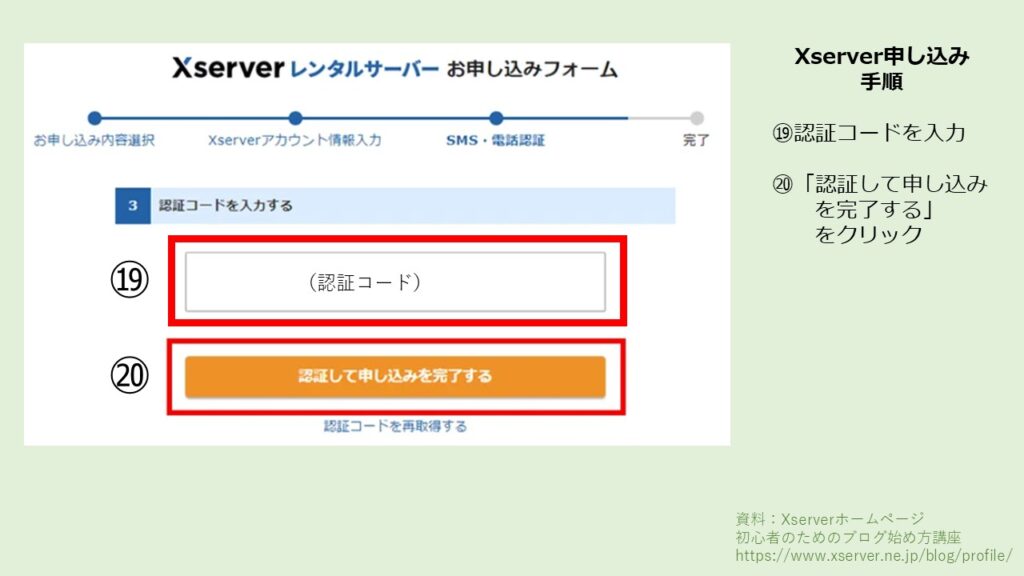
申し込み完了です。
※メールアドレスに
「【xserver】■重要■サーバーアカウント設定完了のお知らせ」が届きます。
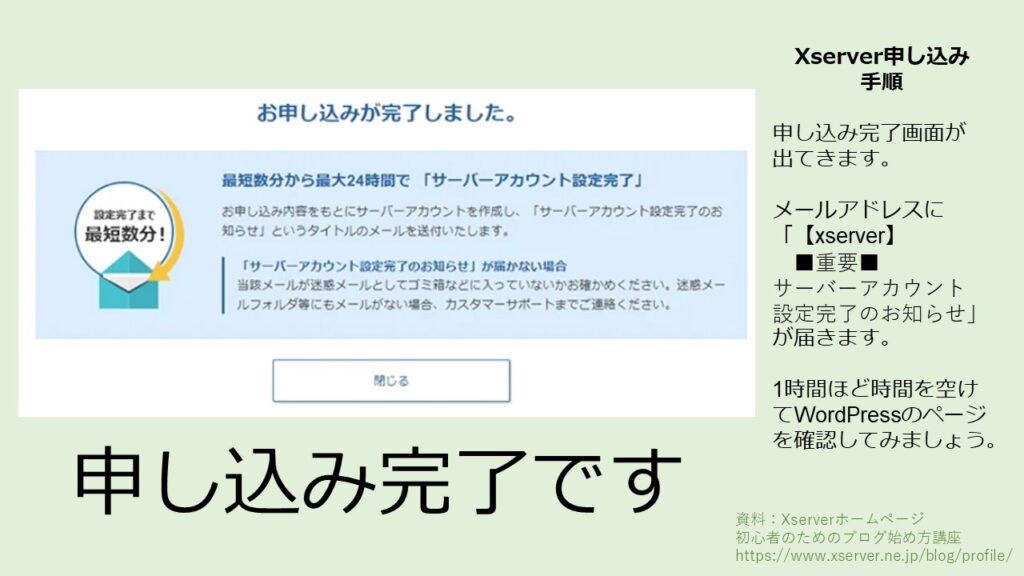
貴方のサーバー・ドメインを取得し、ブログ書き込みの準備が整いました。
おめでとうございます👏👏👏
ここまでお疲れさまでした。
次回は「WordPressを使ってみる」です。
ご覧いただきありがとうございました。

